
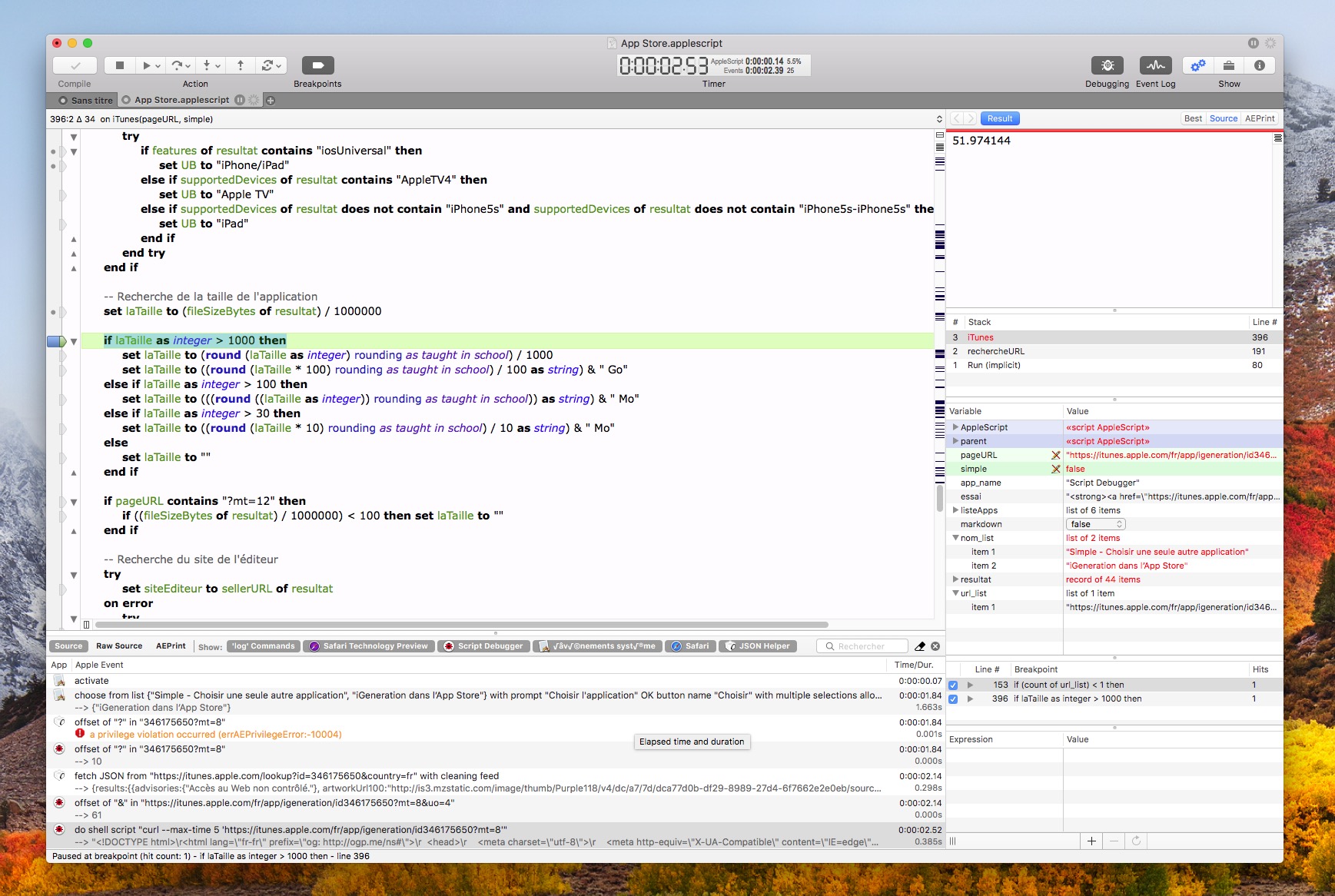
Record snapshots are stored in the snapshot folder. Make sure that the correct tab is active before replay. Click each snapshot to display it in a new browser tab. The snapshots are taken before the step's action is implemented and they are saved as. These snapshots can be viewed by hovering the mouse over each step's icon. TruClient generates snapshots during recording according to the snapshot generation settings. Use the text wrap option as required to avoid having to scroll across the entire screen for long text.Ĭlear the Wrap option, for example, to facilitate the use of line numbering (scroll to the right to see the ends of long lines).īack to top Debug scripts using snapshots The Text Visualizer window opens displaying the entire string of the variable value.

You can display variable values in a more meaningful way by using the text visualizer.Ĭlick the arrow that is displayed to the right of a variable name in the Value column.
#SCRIPT DEBUGGER LITE CODE#
When you hover the cursor over a variable value, the variable code is displayed in a popup window. This will generally only be necessary if automatic display of variables is disabled. To display the value of a variable at the breakpoint, enter the name of the variable and click the + to add it to the Inspector Panel. You can disable the automatic display of variables in General settings > Interactive options > Debug. The Inspector Panel displays all parameters and user-defined variables. When you replay the script, the Inspector Panel is displayed. A breakpoint is indicated by to the left of the step number.ĭuring replay, use breakpoints to inspect the values of variables in the Inspector Panel.ĭefine variables in an Evaluate JavaScript step. To insert a toggle breakpoint, right-click the desired step and select Toggle Breakpoint, or click to the left of the step number. They can be used to help debug your script. Log file that records various operations that were performed when running a script in load mode.īreakpoints instruct the script to stop running during a replay when in interactive mode. Log file that records various operations that were performed when running a script in interactive mode.Įxample: interactive_replay_TruClientBrowser.txt

TruClient log files are stored in the TruClient script folder: Select Output Pane > - Interactive Replay. You can view details of your script's replay in the VuGen Output Pane.

These log files may be useful when debugging a TruClient script. TruClient maintains log files that record various operations that were performed when running a script in interactive and load mode. Repeat this procedure after each step to continue the step by step replay. To run the script step by step, select the down arrow from the replay button in the browser and select Replay step by step. You can run your script step by step to view the replay more slowly and in a controlled manner. Hover the mouse over these icons to view descriptions of the errors. If any steps failed during replay, they are marked with an error View replay errors in the TruClient Development window


 0 kommentar(er)
0 kommentar(er)
